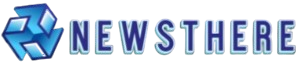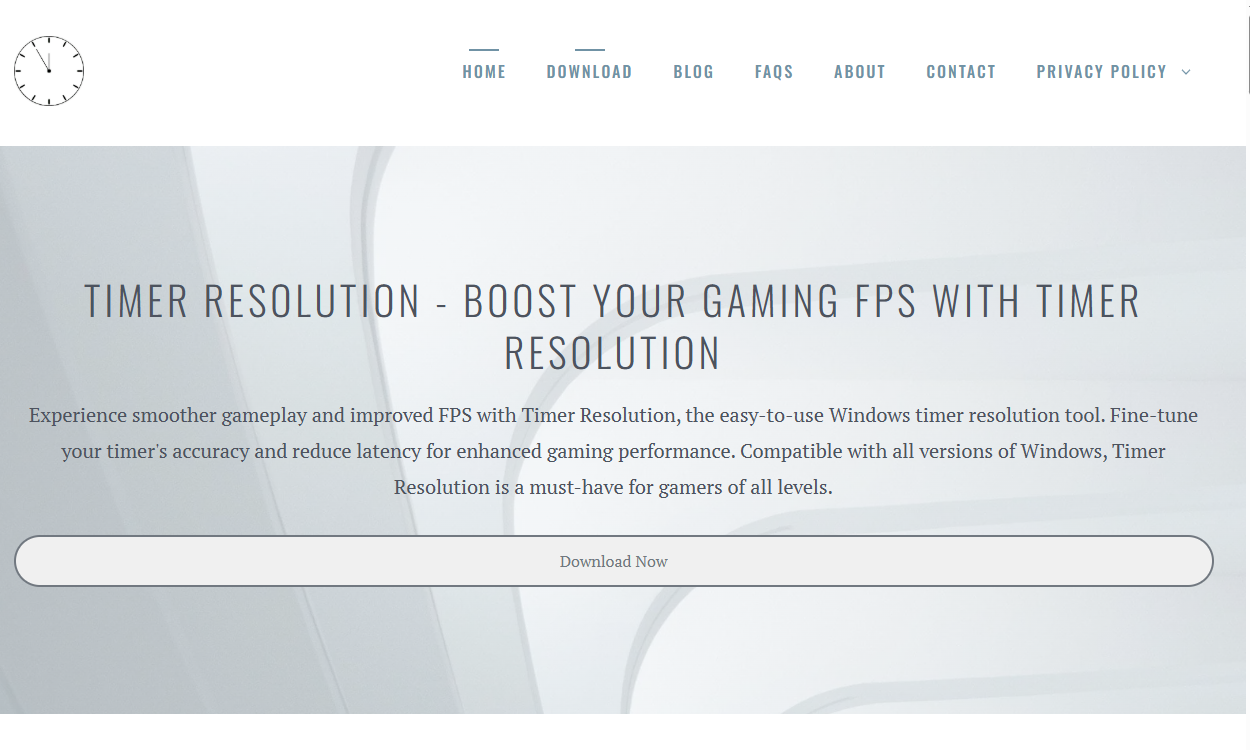Timer resolution might sound like a profoundly technical term best left to system engineers or hardcore gamers. Still, its role in your computer’s performance, especially during high-demand tasks like gaming or real-time applications, is more significant than most users realize. Whether you’re a competitive gamer, a software developer, or someone curious about system optimization, understanding how timer resolution affects your Windows machine can offer a meaningful performance edge.
Understanding Timer Resolution in Windows
Timer resolution refers to the accuracy and frequency of the system timer interrupt—how often the system checks for scheduled tasks. In simpler terms, it’s the heartbeat of Windows that governs how frequently processes and threads are allowed to perform time-sensitive operations.
Windows uses a default system timer resolution that usually ranges from 15.6 milliseconds to 1 millisecond, depending on system activity and the applications in use. While the operating system dynamically adjusts this resolution, it doesn’t always do so optimally, especially during gaming or video rendering sessions.
Role of System Timers in Windows Operations
Every application that runs on Windows relies on system timers in some form. These timers schedule the execution of threads, handle multimedia operations, and control hardware-level tasks like USB input polling and audio playback.
A lower (faster) timer resolution means the system checks for tasks more frequently. This can result in smoother performance, reduced input latency, and more responsive user interactions. However, it also increases CPU load, which, in turn, can affect battery life and system heat generation.
Performance Gains in Gaming and Real-Time Applications
One of the most straightforward use cases for adjusting timer resolution lies in gaming. Competitive games—especially first-person shooters and real-time strategy titles—require fast response times and minimal input lag. By lowering the timer resolution, you allow the system to respond to inputs more rapidly, which can:
- Reduce latency between feedback and action
- Improve frame pacing and consistency.
- Decrease stutter caused by delayed processin.g
While the improvements may only shave off a few milliseconds, in high-speed environments, that difference can mean landing a kill shot or losing the match.
Streaming software, music production tools, and real-time financial trading platforms also benefit from precise timer resolution settings, where microsecond-level accuracy is essential for synchronization and control.
Balancing Timer Resolution and System Resources
Adjusting the timer resolution doesn’t come without trade-offs. Lowering it increases the number of timer interrupts per second, which puts more strain on the CPU. On a desktop with active cooling, this may not be a concern. However, on laptops or mobile devices, it can cause:
- Faster battery drain
- Increased thermal output
- Slight performance penalties in background processes
Microsoft does not officially recommend altering the timer resolution unless necessary, primarily because poorly optimized applications can abuse timer settings and reduce overall system efficiency.
How Timer Resolution Works Behind the Scenes
Windows supports different types of timers, including:
- Periodic timers – Fire at regular intervals (used by most background applications)
- One-shot timers – Fire once after a specified delay
- High-resolution timers – Offer microsecond-level accuracy
By default, Windows uses a base timer interrupt rate of about 15.6 milliseconds. Applications can request finer resolution using APIs like timeBeginPeriod, which instructs the operating system to increase the timer interrupt frequency. However, this change affects the entire system until the application releases control, potentially leading to performance bottlenecks elsewhere.
Why Dynamic Timer Resolution Adjustments May Fall Short
Windows attempts to optimize timer resolution on its own, but it doesn’t always prioritize performance-centric applications. For example, a game might need a 1ms timer, but if another background app is set to 15ms and asserts its timer control, the system may revert to the higher value, introducing latency and jitter.
This is where third-party utilities like Timer Resolution come into play. These tools allow users to manually override the system’s default behavior, locking in the lowest possible resolution to ensure consistent performance.
How to Use a Timer Resolution Utility
Downloading a reliable timer resolution utility is a straightforward way to take manual control over your system’s timing behavior. The process typically involves:
- Downloading the application – Many lightweight tools like “TimerResolution.exe” are available as standalone executables.
- Launching the tool – A simple interface allows you to see your current system timer resolution.
- Setting the timer – Click a button to reduce the resolution to the minimum available (often 0.5ms or 1ms).
- Running your application – Launch your game or real-time app with the optimized setting in place.
- Releasing the timer – Once your session is done, click to revert to the default settings.
Most tools will continue holding the lower resolution as long as they are running, which helps prevent other apps from interfering.
Real-World Benchmarks and User Experience
In performance testing, users have reported measurable improvements in:
- Input latency reduction by up to 5ms
- Smoother mouse movements
- Higher and more stable FPS
- Fewer stutters during CPU-intensive gameplay
However, these benefits can vary depending on hardware, the game engine, and what else is running in the background. For example, a poorly optimized game may see more benefit than a modern title already designed with low-latency responsiveness in mind.
Impact on CPU Usage and System Health
Because lowering the timer resolution increases the number of timer interrupts, CPU usage can spike slightly. While the impact is often minimal on powerful machines, systems with lower specs might feel the strain, especially if background processes are also sensitive to timing changes.
Long-term use of lower resolutions doesn’t typically damage hardware, but it can cause increased wear due to higher thermal loads and continuous power draw. That’s why it’s recommended to adjust timer settings only when needed—such as during gameplay or benchmarking sessions.
Timer Resolution vs Other Optimization Tools
Timer resolution is just one tool in a broader performance optimization toolkit. While useful, it works best when paired with:
- Game mode and GPU scheduling in Windows
- Low-latency driver modes in your GPU settings
- Disabling background processes
- Optimized power settings and high-performance profiles
Together, these strategies can create a finely tuned system environment that maximizes responsiveness without compromising stability.
Risks and Misconceptions
Some users believe that setting the timer resolution to the lowest value always yields the best performance. However, that’s not universally true. Here are some key misconceptions:
- More interrupts = better performance: Not necessarily. Beyond a certain point, the CPU’s increased load may offset gains.
- All games benefit equally: Some engines are optimized around standard timer intervals and may not benefit much from changes.
- Low resolution is always active: Windows may reset to default intervals when an aggressive application or system task takes control.
It’s also important to avoid using multiple timer utilities at once, which can cause conflicts or override each other’s settings.
When You Should Use Timer Resolution Tuning
Fine-tuning timer resolution is ideal in the following scenarios:
- Competitive gaming where input latency matters
- Streaming or capturing video where sync accuracy is vital
- Running real-time data processing or trading apps
- Testing or benchmarking hardware performance under consistent conditions
Casual users or those running office tasks and media consumption apps may never notice a difference and can safely leave Windows to handle things automatically.
Best Practices for Safe Usage
If you plan to adjust your timer resolution, follow these tips to stay on the safe side:
- Use trusted software – Avoid shady downloads or cracked versions that may carry malware.
- Monitor CPU temps and usage – Especially during prolonged sessions.
- Close the timer tool after use – Don’t leave it running indefinitely in the background.
- Test incrementally – Try different settings to find your system’s optimal balance.
Future Outlook for Timer Resolution Control
As Windows continues to evolve, Microsoft may implement smarter and more efficient timer management, particularly for gaming. Features like Game Mode, Hardware-accelerated GPU scheduling, and Auto HDR already help manage performance bottlenecks. Still, manual control of timer resolution is likely to remain relevant for power users and professionals needing absolute control.
Third-party tools may also become more sophisticated, offering automatic detection of when to lower timer resolution based on system activity or application launch—further reducing the need for manual tweaks.
Conclusion
Timer resolution plays a subtle but significant role in Windows performance. For everyday use, it remains a hidden background mechanic. But for gamers, streamers, and real-time professionals, optimizing this setting can yield real-world gains in responsiveness and efficiency. By understanding how it works and applying the right tools responsibly, users can push their systems just a bit closer to peak performance without costly upgrades or complicated setups.